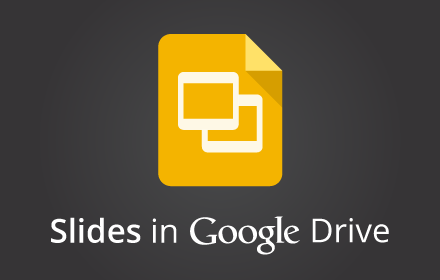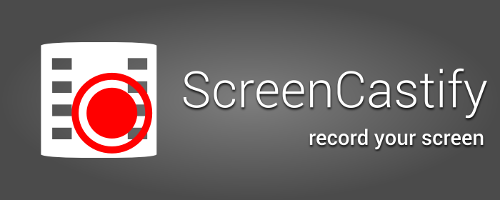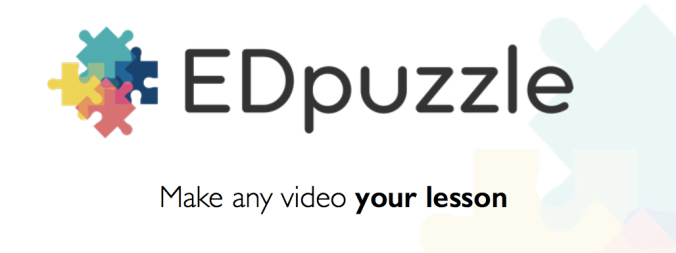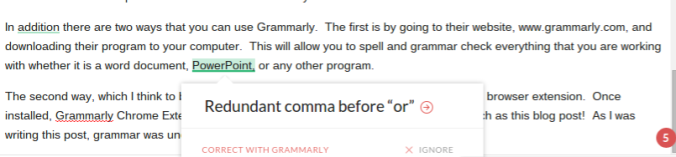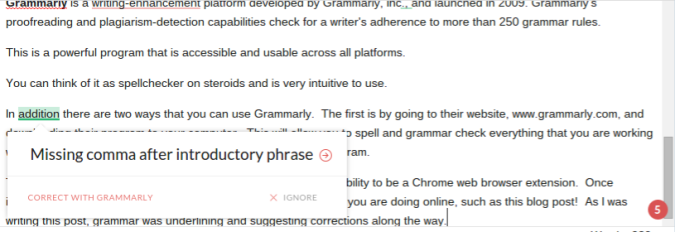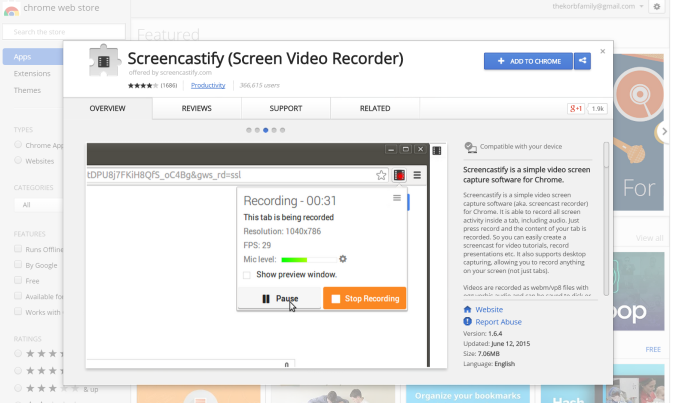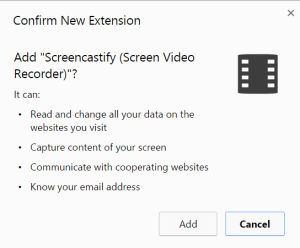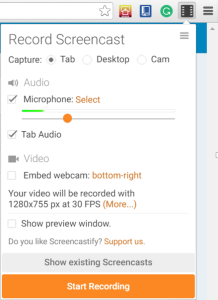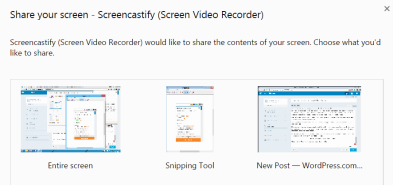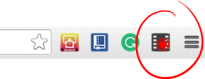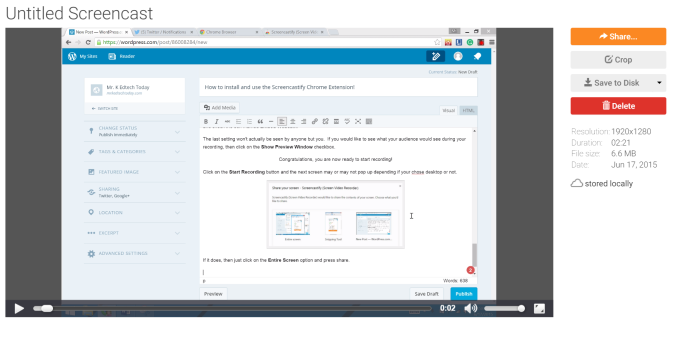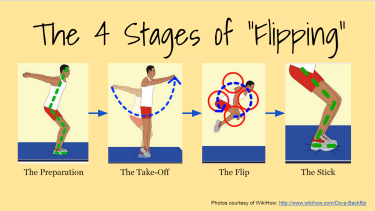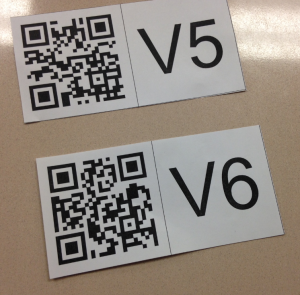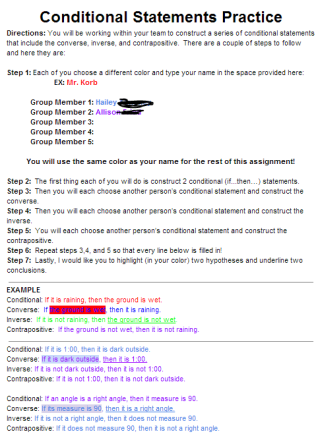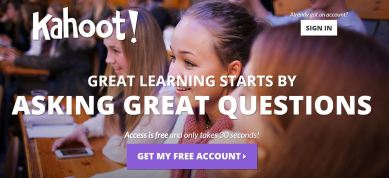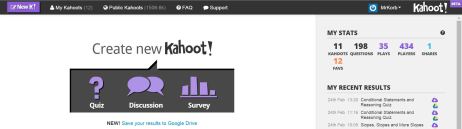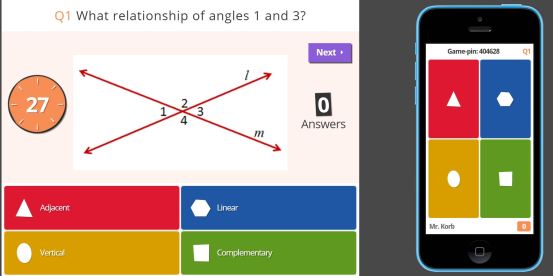In this post, I want to share how you can flip your first lesson by using three (totally free) online resources. Before we move any further, I would like to add a disclaimer. This three step process should be followed only if you have prepared a lesson to be recorded. This is not a shortcut and not the only way to record your lessons, but it is one of the easiest processes if you want to get started right away. If you’d like to learn more about flipping your first lesson, you can check out this post:
Flipped Learning: The Four Stages of Flipped Learning
Here are the three online tech resources you will need to complete your first flip:
You can click on any of the above resources to sign-up and/or install the resource.
Once you are familiar with the four stages of flipped learning, you can move forward and begin the process.
Step 1 – Create your lesson in Google Slides
Before we begin recording, we actually need some content on screen if you are using the google slides method to convey your topic or objective. This is especially nice for History, Science, English and any other teachers who have a great deal of straight information that the students need to understand. Some of my colleagues who have flipped their lessons and take this 3-step approach, use PowerPoint presentations and just upload them to google drive.
Helpful Hint: You want to shoot for your video to be no greater than 10 minutes in length, so if you content is rather long you can just start to chunk your lesson. Give it to your students in increments that are easily digestible.
If you are a math teacher, you know that sometimes putting your content into slides is rather challenging. It can be done, but just know that it may take you longer to reveal each step in your slideshow.
Once you have your content ready to go, it is time to finally start recording!
Step 2 – Recording your first lesson!
For a step by step guide to setting up and using the screencastify chrome extension, follow this link to a previous post I made on this resource.
How to Install and Use the ScreenCastify Chrome Extension
Helpful Hint: Remember to be yourself when you are going through your screencast. Adding in your own personality helps students stay intrigued in the lesson and are more likely inclined to pay attention. Also, try to add in some singing, dancing, humor, etc. Anything to catch their attention can be extremely helpful!
Step 3 – Your video is done and you are ready to use it! EdPuzzle can help!
EdPuzzle is a flipper’s dream come true! The most frequent question I receive when I am out at my conferences presenting is
“How do you know if your students watched the video?”
Good faith, right? Sorry to bring you some bad news, but your students aren’t 100% straight with you all the time…
Shocker!
What EdPuzzle provides, is an interactive way for you to manage your video lesson content. When you post a video for your students to watch, you can immediately see who watched, for how long, and even post questions for your students to answer during the video! It is a valuable resource for any flipped classroom and I have made it pretty easy to get started.
If you head over to my youtube page, I have provided two tutorials on EdPuzzle for you to get started. Check them out by going to the following two links:
- EdPuzzle Intro – https://youtu.be/LirzJIexkgs?list=PLWpRB_Km3JorOcjtI-EjBl6Nb9Ndg0Y14
- EdPuzzle Classes and More – https://youtu.be/4LEHIusZdCw?list=PLWpRB_Km3JorOcjtI-EjBl6Nb9Ndg0Y14
Make sure to check them out and if you have any questions, just let me know!
There you have it! Flipping your first lesson can be as easy as 1…2…3! There are many different ways in which you can record and deliver your content, but this is an easy process to follow for any beginner.
Good luck in your flipping adventures and always feel free to contact me!